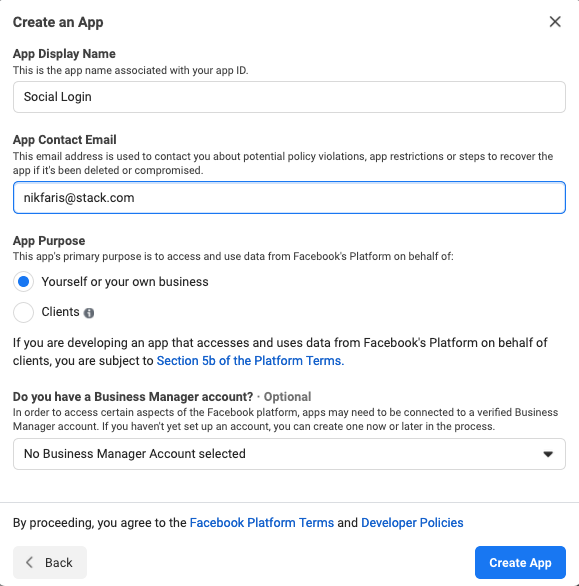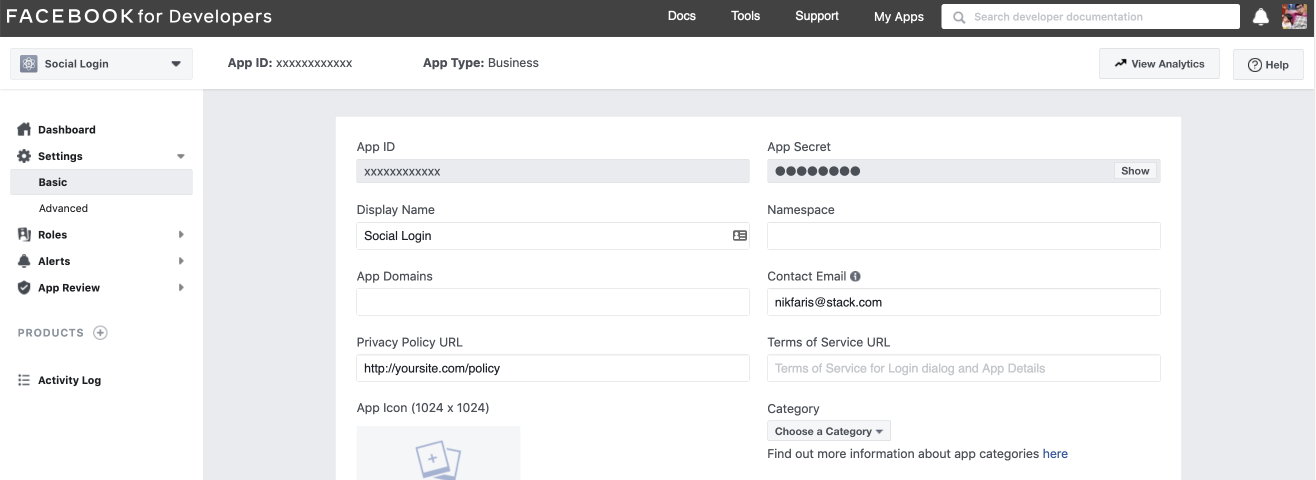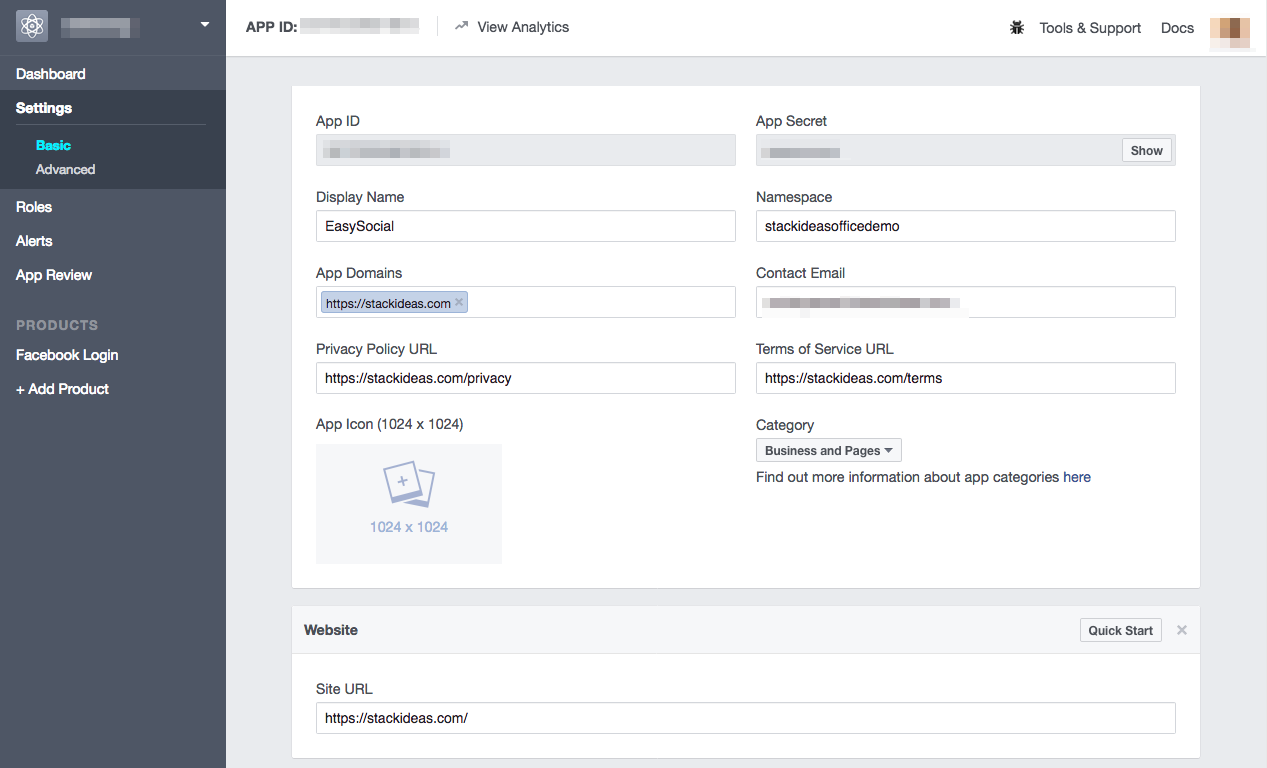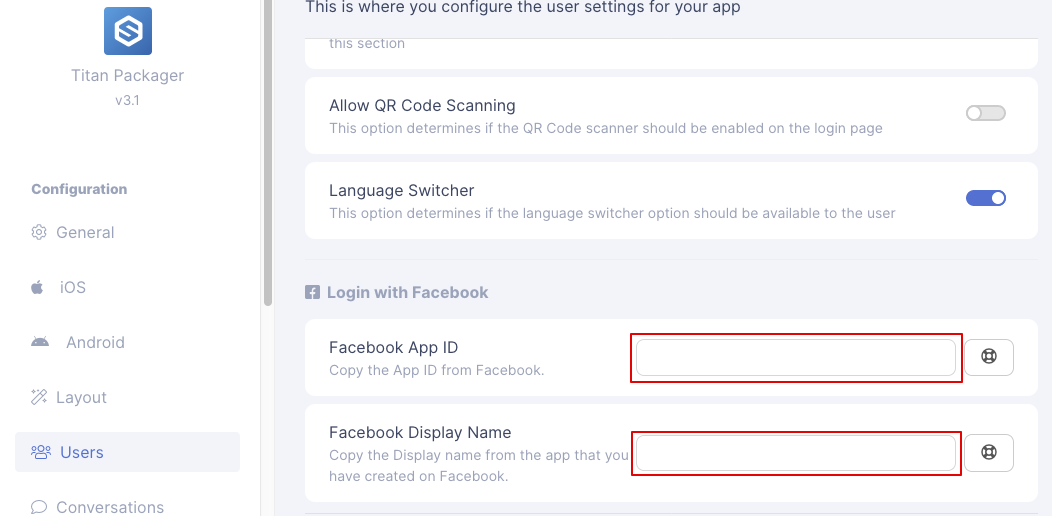Facebook Login Configuration
In this guide, we'll guide you through Facebook Social Login Configuration. Please take note that you're only allowed to create an application using your own profile account. Other Facebook account type are not permissible to create application on Facebook.
If you have already created Facebook Application previously, you may skip this and move to the next section Setting Up Social Login
Login to Facebook
Before creating an app, you'll first need to login to your Facebook account.
You'll need Facebook developer account to get started. If you do not yet have the Facebook developer account, you may actually upgrade your personal Facebook account to a Facebook developer account. Click here to create developer account.
Creating Facebook App
- Once logged in, click on Create App and choose Manage Business Integration and click Continue.
Fill in details about your app in the next page and click Create App.
In your newly create Facebook Application, on the sidebar, choose Settings and Basic from the dropdown.
In particular, it is important that you fill in the following information. Namespace, App Domains, Privacy Policy URL and Category are important for Facebook App to be working correctly. Optionally, you may fill the Terms of Service URL and App Icon if available to make the app looks more professional. Click the Save Changes button to store the information.
You may want to copy the App ID and Display Name to be used later in Titan.
Setting Up Social Login
In your Facebook app, go to Settings > Basic, you will see App ID and Display Name. Copy both details and insert those in Titan.
Scroll down to the bottom of the page and click Add Platform. Choose either Android or iOS depending on which platform you want this to be implemented.
Android
- Fill in Google Play Package Name (Package Identifier for your app. Example: com.stackideas.easysocial)
- For the Key Hashes field, you may want to follow this Create Key Hashes to get the key.
iOS
- Fill in the Bundle ID (Package Identifier for your app. Example: com.stackideas.easysocial)
Once done, click the Save Changes.