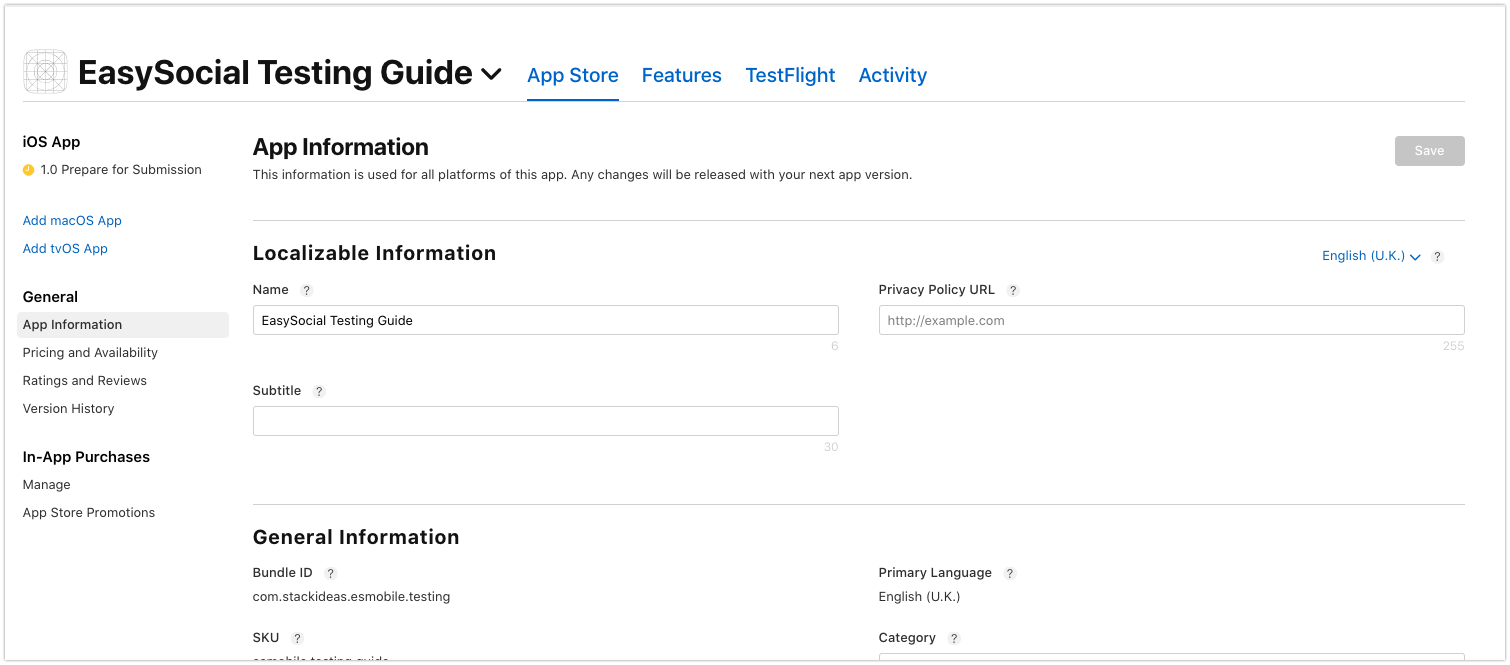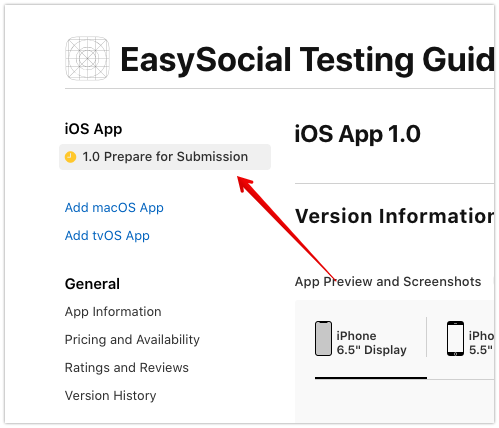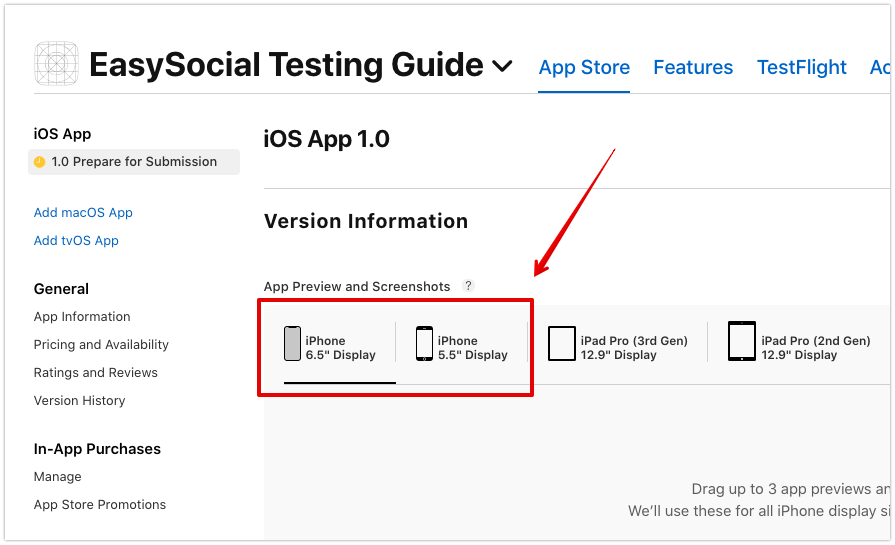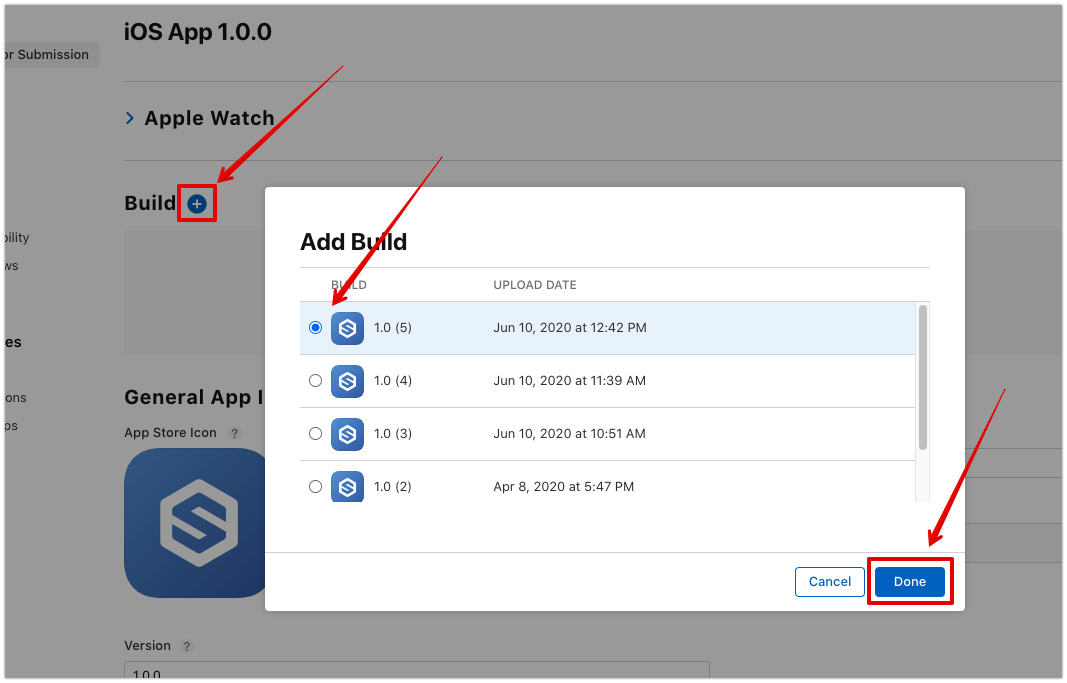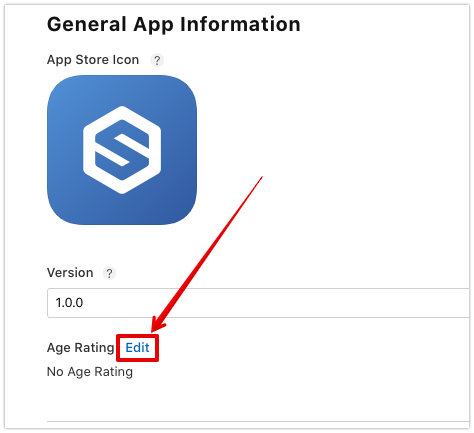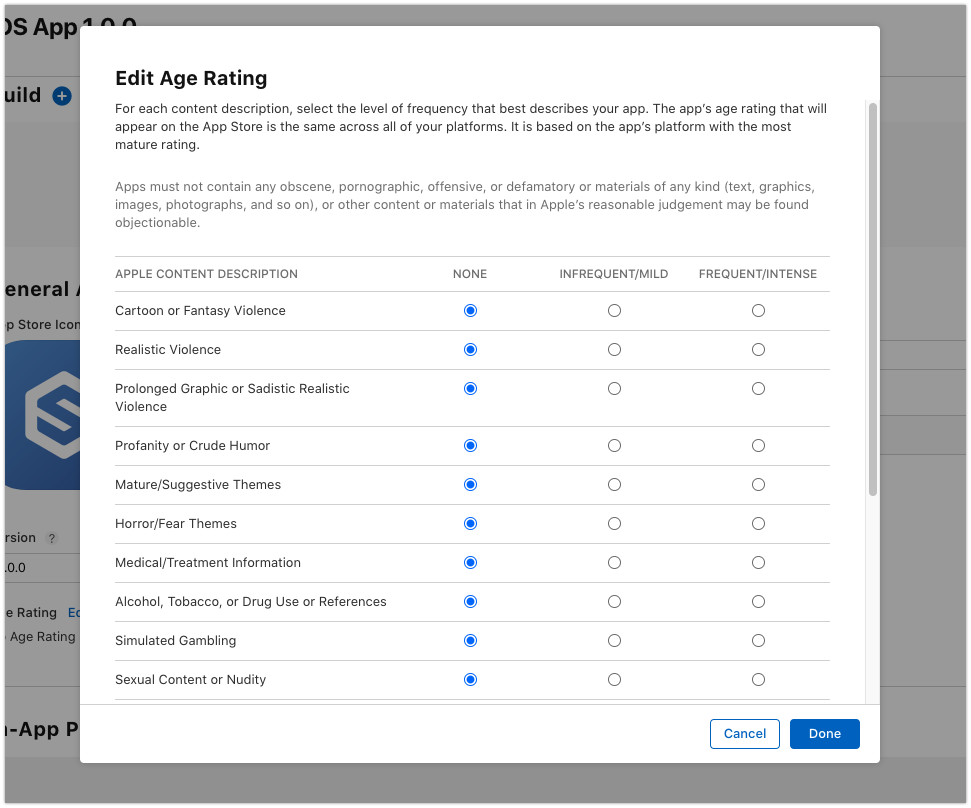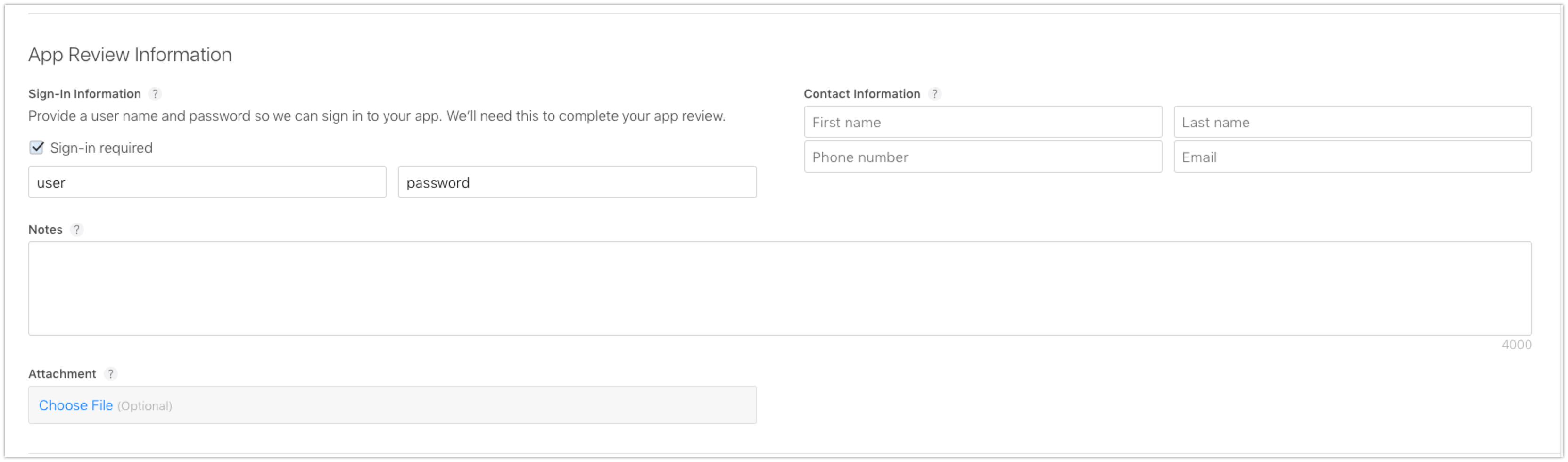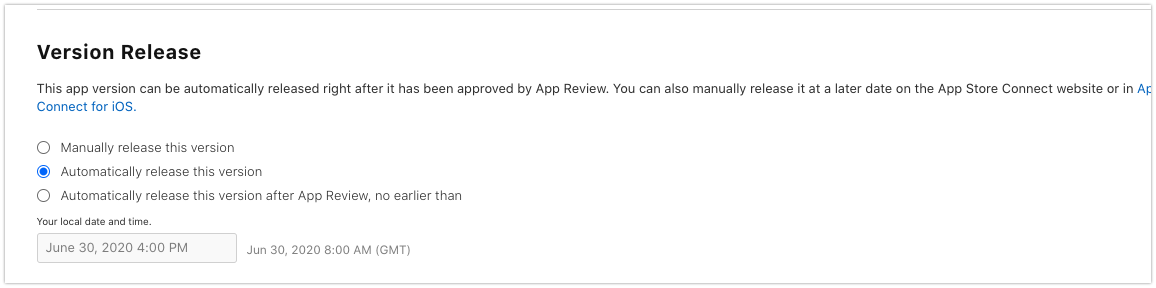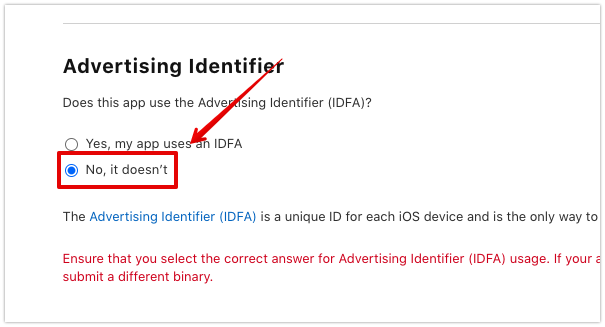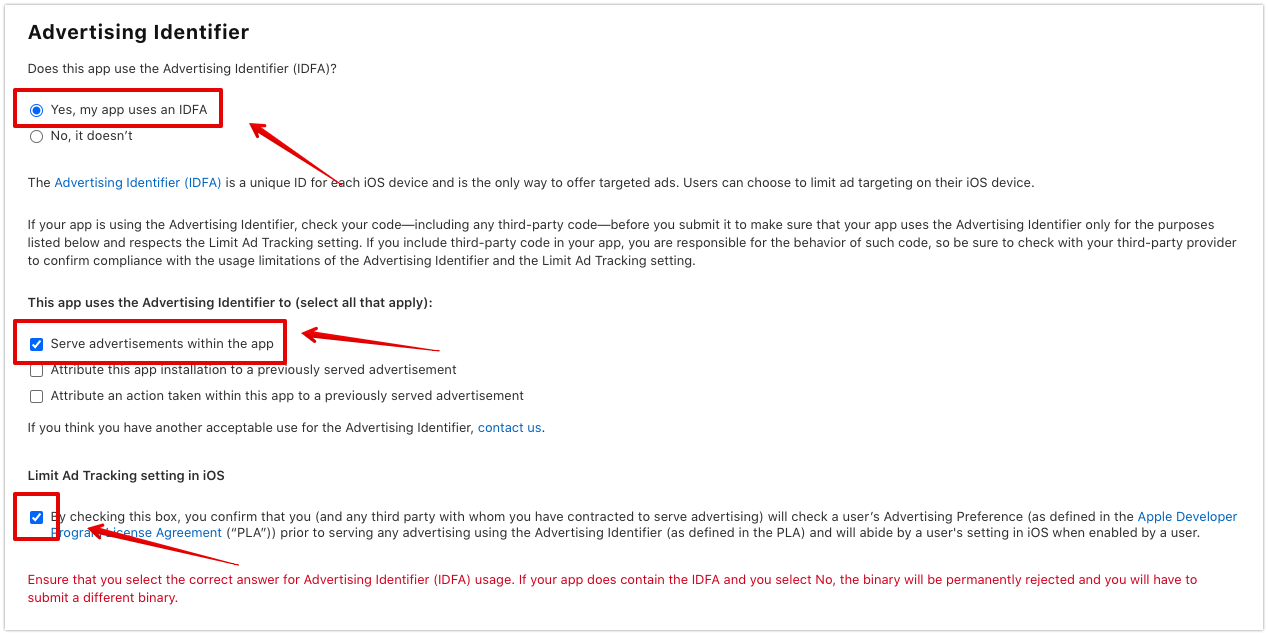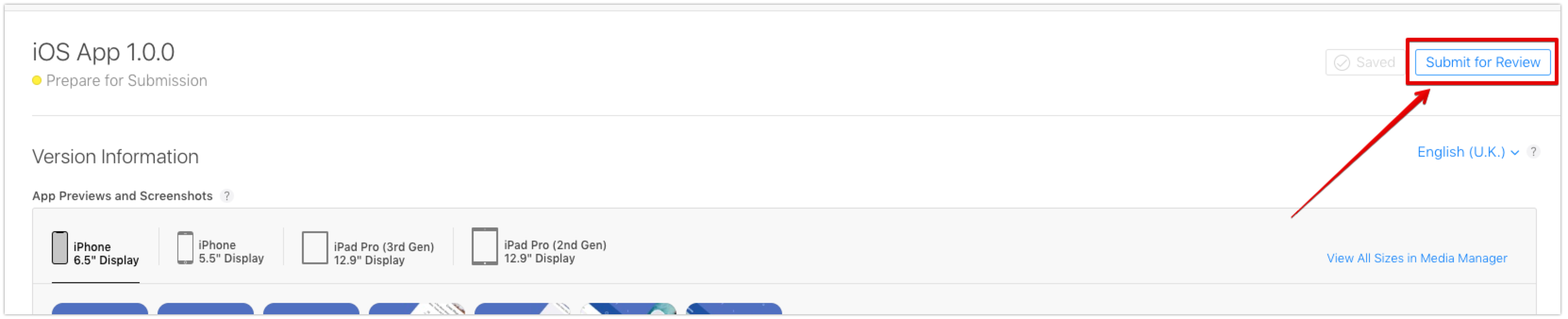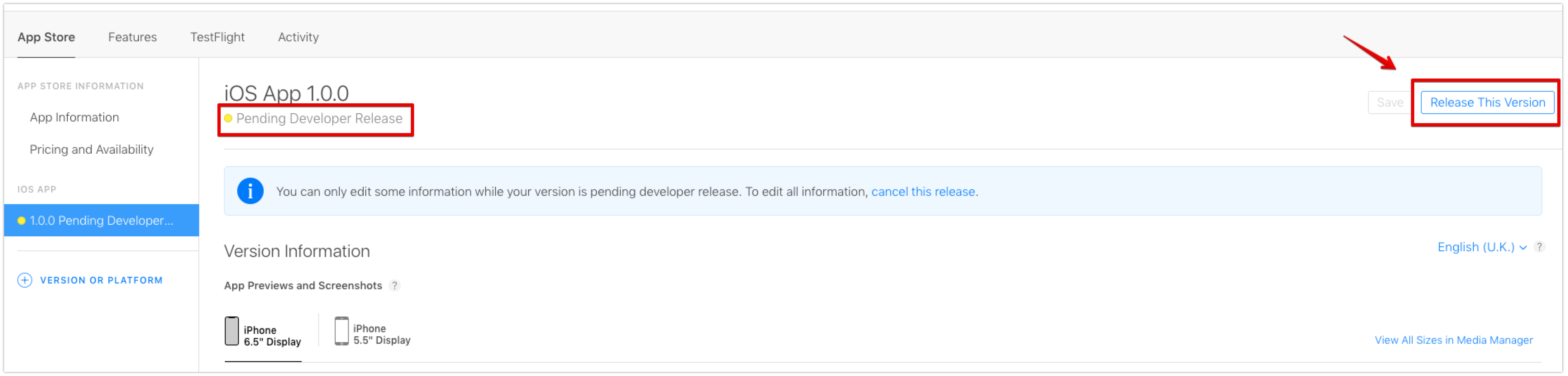App Submission
This guide will show the basic necessity for you to be able to submit the app for submission review.
Please do take note that we cannot guarantee that the app will be published on the respective App Stores as they are still subjected to approval by their review team. For more information, please see the full guideline here.
General Configuration
Head over to your app page in App Store Connect.
Under
App Storetab, click onApp Informationfrom the sidebar.Fill in the name of the app, privacy policy url, and category selection.
Submission Preparation
Click on
Prepare for Submissionfrom the sidebar.On the screenshot section, you must upload at least one photo for each of the 6.5 inch iPhone and 5.5 inch iPhone. See screenshot specifications here
Fill in the rest of the required information on this page.
On the same page, under
Buildsection, click on the+sign beside the build word.Choose the build that you want to add for submission.
Notice that the app icon is automatically populated right after you add the build. If you wish to change the icon, you need to change it from the Titan and rebuild the app.
Underneath the icon, there should be an Age Rating section with
Editbutton next to it. Click on the button and adjust the appropiate age rating for your app.Next, fill in App Review Information such as login information, contact information and additional notes for the reviewers to review the app.
Next, choose your desire version release behaviour once the app is approved. You may choose to manually release the app, instantly published the app, or automatic schedule.
Last but not least, you need to give the information for Advertising Identifier. If you have not configure your app to not displaying advertising with AdMob, choose
Noand click onSubmit.Otherwise, choose
Yesand chooseServe advertisements within the appand agree to the Terms and Condition as in the screenshot below.
App Submission
Once everything is done, you should be able to submit the app for review. Click on the
Submit for Reviewbutton at the top right of the page.Congratulations! Your app has been successfully submitted for review. All you have to do now is wait for the response from Apple reviewer team and adjust the app accordingly depending on their response.
Please do take note that we cannot guarantee that the app will be published on the respective App Stores as they are still subjected to approval by their review team. For more information, please see the full guideline here.
App Submission Approved!
Once the app has been approved by Apple, the app status will changed to
Pending Developer Release. At this stage, you need to manually click onRelease This Versionin order for this version of the app to appear on the App Store.Do note that it could take up to 24 hours for the app to appear on the app store.