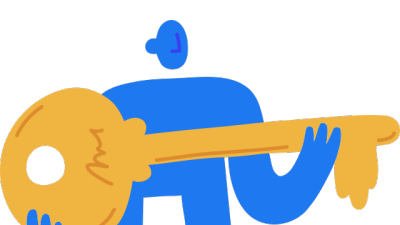Why clear the browser Cache after installing an update to an Extension?
Simply put: Because it is a Best Practice to follow to avoid making assumptions that any new update has bugs or issues.
The StackIdeas Team team works hard long hours to fix bugs, add new features, and make many changes to the extension to accommodate various template configurations for thousands of users, and with this comes changes to the Extension files that can compromise your live website, making you think there have been new bugs added to the Extension update. This is why you have been asked to “Clear your Cache” after installing a new update to an Extension.
What does clearing the browser cache do? What is my 'cache' and why should I clear it?
Your website consists of a composition of thousands of files, and all websites are loading tons of files at once to display content in your browser.
Every webpage Browser has been designed to speed up the loading process. The first time you visit a website, the browser you are using will 'Save'files most often viewed on the website in what is called the Browser Cache. The Browser makes it possible to display website files stored in the browser cache much faster than it can pull fresh files from the website server. Each time you visit this website, the browser will use the 'cached files' to cut down on webpage load time.
So why is it important to always clear the Browser Cache after installing an extension update?
When the StackIdeas Team makes updates to the extension, they often make changes to a number of files, and since these files make up how your website is displayed, if you DO NOT CLEAR THE CACHE, then the old files are still being served up and you won’t see the most recent changes. This usually results in weird errors and issues, making users think or assume that the new updates to the extension has bugs and new issues that need to be fixed. Then people post issue or bugs requests on the support site, and this results in the StackIdeas team having to politely ask the following:
Please clear your Browser Cache. - this will clear out the old files being used, to update the new files. This usually resolves most issues.
I am just like many other people - I have posted what I thought was a bug report and it turned out to be a Browser Cache issue. I now make it a habit to clear the browser Cache after any update to files on my site.
There is a Silver Lining in Clearing your Browser Cache - less time spent by the SI Team on asking people to clear their Browser Cache means more time spent on creating cool new features for their extensions.

Each browser has a different process of Clearing the Cache. There is always an option to delete the Browser Cache or temporary files in your Browser’s Administrative settings.
Instructions for clearing cache in Google Chrome
 Click on the Settings button (wrench icon) in the top right of the browser.
Click on the Settings button (wrench icon) in the top right of the browser. Select Clear Browsing Data. The most recent versions of Chrome will be in Tools > Clear Browsing Data.
Select Clear Browsing Data. The most recent versions of Chrome will be in Tools > Clear Browsing Data. Select only "Empty the Cache."
Select only "Empty the Cache." In the drop-down that reads 'Obliterate the following items from' select "the beginning of time."
In the drop-down that reads 'Obliterate the following items from' select "the beginning of time." Click the "Clear Browsing Data" button.
Click the "Clear Browsing Data" button.On the keyboard use - Shift - F5
Instructions for clearing cache in Apple Safari
 Go to Safari > Empty Cache.
Go to Safari > Empty Cache. Select yes to "Empty.”
Select yes to "Empty.”On the keyboard, use Control, Shift, Delete (for Windows) or Command Shift Delete (for Mac) will open the configuration pane to clear cache in any browser.
Instructions for clearing cache in Firefox
 Go to Tools > Clear Recent History or Clear Private Data.
Go to Tools > Clear Recent History or Clear Private Data. Select only 'cache.' - In the option “Time Range to Clear,” choose "Everything."
Select only 'cache.' - In the option “Time Range to Clear,” choose "Everything." Select "Clear Now."
Select "Clear Now."Instructions for clearing cache in Internet Explorer
If you have Internet Explorer 9 or 10 click the gear icon in the top right.
 Go to Safety > Clear Browsing History.
Go to Safety > Clear Browsing History. Select "Delete Files."
Select "Delete Files." Delete Temporary Internet Files.
Delete Temporary Internet Files.In Internet Explorer 7 or 8:
 Go to Tools > Internet Options.
Go to Tools > Internet Options. Select 'Delete Files' in the General Tab under Browsing History,
Select 'Delete Files' in the General Tab under Browsing History, Delete Temporary Internet Files.
Delete Temporary Internet Files.Why should I refresh the webpage after clearing my Browser Cache?
It is very important to refresh the page after clearing your Browser Cache so that your browser can then access the fresh files.
- Many issues after an update are usually resolved after clearing your Browser Cache.
The StackIdeas Team works long hours to give us extension updates, and as good users of these extension we can do are part by following Best Practices of taking steps to Clear the Browser Cache when problems arise after an update.

Joomla documentation: Site Maintenance - Clear Cache
How to clear cache files from the cache folders if enabled under the Site Global Configuration settings.
How to Access
To access this screen:
 Select Site → Maintenance → Clear Cache from the drop-down menus.
Select Site → Maintenance → Clear Cache from the drop-down menus.Description
This tool will delete all Cache files from the cache folders - including current ones - from your web server. As admin functions are cached too, some cache folders might appear as if they were not cleaned because they get recreated before cache content is rescanned after this action.
Click the 1st reference link below to access Joomla documentation page for clearing Joomla cache.
There is also a very good tutorial from the folks at OSTraining titled: How to Clear the Cache in Joomla
published on October 25, 2011 | Joomla Tutorials | Written by Ed Andrea
See the 2nd reference link below on How to Clear the Cache in Joomla
9 Replies
The replies under this section are restricted to logged in users or users with an active subscription with us